学PowerPoint模板技巧 提高制作效率 (下)
之前有为大家介绍过一些关于PowerPoint模板技巧,但并没有全部介绍完,今天小编有整理了一些PowerPoint模板的技巧和大家一起分享。
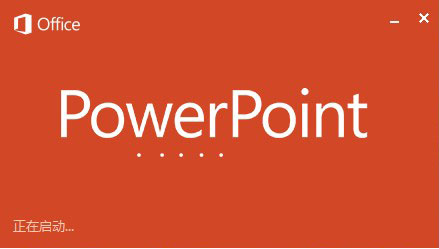
技巧一、将演示文稿另存为模板
如果得到了一个制作精美的演示文稿,希望在以后自己制作演示文稿时也能用到这样的设计。这时就可以将它另存为模板:单击“文件→新建”,在“新建演示文稿”任务窗格的“根据现有演示文稿新建”之下,单击“选择演示文稿”,再选择所需的演示文稿,然后单击“创建”。接着,删除新模板中不需要的文本、幻灯片或设计对象,然后确认更改。完成修改以后执行“文件”菜单中的“另存为”。在“文件名”框中,键入模板的名称。在“保存类型”框中,单击“演示文稿设计模板”,单击“保存”按钮即可。
在新建模板以后,新模板就会在下次打开 PowerPoint 时按字母顺序显示在“幻灯片设计”任务窗格的“可供使用”之下,供使用。
技巧二、更改新演示文稿的默认设计
当单击“常用”工具栏上的“新建”按钮时,PowerPoint 将会显示一个使用默认的设计幻灯片。其实,完全可以更改这个设计以使它总是包括一些常用元素,这样就不需要每次创建演示文稿都去更改这些内容了,带来很多方便:单击“常用”工具栏上的“新建”按钮。然后选择“视图”→“母版”→“幻灯片母版”。接着,就能在幻灯片母版上进行更改了。做完更改后,在“幻灯片母版视图”工具栏上,单击“关闭母版视图”。最后,选择“文件”→“另存为”。在“保存类型”框中,选择“演示文稿设计模板”;在“文件名”框中,键入“blank”,再单击“保存”。关闭模板。
小提示
必须要注意,如果想要将 blank.pot 作为默认设计,必须将它保存在“另存为”对话框的默认路径下。而且必须将模板命名为“blank.pot”。
技巧三、快速使用其他的模板
PowerPoint允许使用其他人制作的模板或者是从其他人制作的幻灯片中提取模板,应用到自己的幻灯片中:先打开自己希望更改模板的演示文稿,然后选择“格式”→“幻灯片设计”,这时会在主窗口的右边出现“幻灯片设计”任务窗格,然后将滚动条拉到最下方,单击“浏览”。然后就可以在弹出的文件选择对话框中选择想要借用的模板文件pot或者是ppt、pps文件,甚至可以选择一个Web页文件来作为模板。
技巧四、应用多个模板版式
PowerPoint完全支持在一个演示文稿中使用多个模板!这样,就不用为版面单调而发愁了:先打开想要更改模板的幻灯片,选择“格式”→“幻灯片设计”,这时在主窗口的右边会出现一个“幻灯片设计”任务窗格。只要将鼠标移到希望应用的模板上(请不要着急单击模板),此时在模板右边会出现一个向下的箭头,单击此箭头,在弹出菜单中执行“应用于选定幻灯片”。这样,这个幻灯片就具有了一个和其他页面不同的模板了。
技巧五、在PowerPoint中替换或者添加幻灯片模板
如果想要替换或添加幻灯片母版,可以选择“视图”→“母版”→“幻灯片母版”。然后单击“幻灯片母版视图”工具栏中的“设计”按钮。如果要替换演示文稿中的选定母版,而不是所有的母版,那则在左侧的缩略图选择母版。接着在“幻灯片设计”任务窗格中,指向所需要的模版,单击箭头。然后如果要使用新设计模版的母版替换所选定的母版,请单击“替换所选设计”;如果想要使用新设计模版的母版替换所有的当前母版,请单击“替换所有设计”;要在演示文稿中添加新的设计模版和母版,请单击“添加设计方案”。
今天就先介绍五个关于PowerPoint模板的技巧,希望通过这些技巧可以帮大家更加熟练的使用PowerPoint 模板。
